O que é cada um dos campos dentro do cadastro de cliente
Cadastrar o cliente é o primeiro passo dentro do SmartOne.
Basta ir no menu lateral: Cadastro -> Cliente.
O cadastro do cliente se divide em 3 partes, sendo elas:
1. Identificação do cliente
Como o cliente aparece dentro do sistema, nos extratos, no acesso, etc:
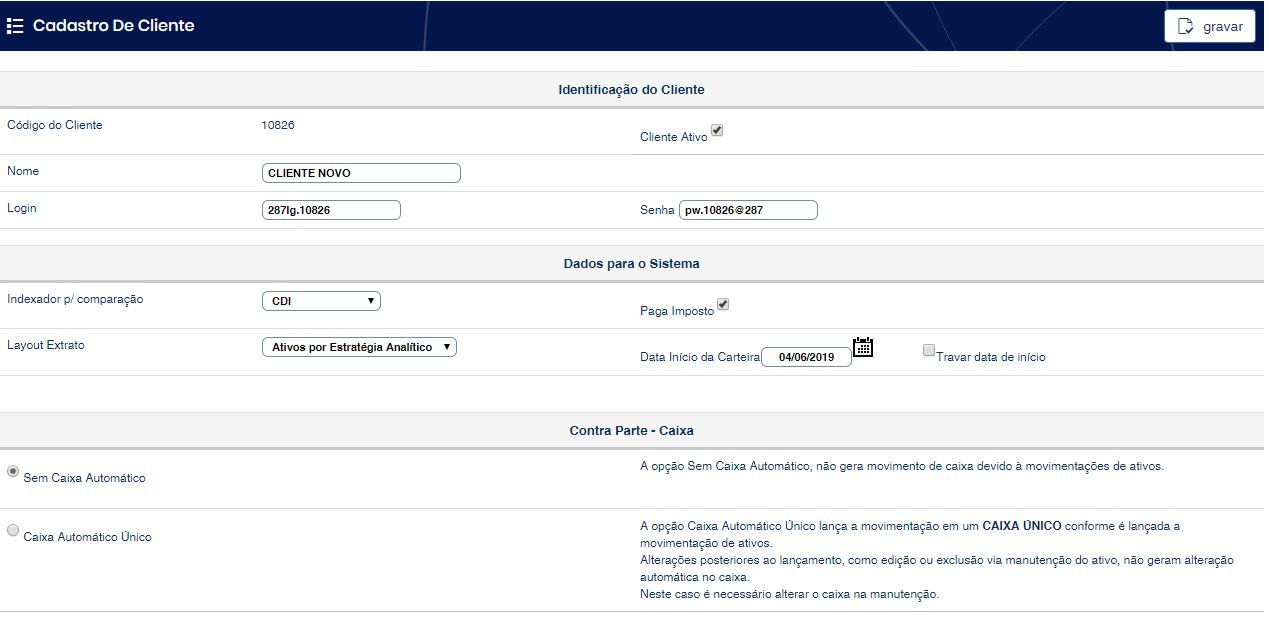
1.1 Código do Cliente: id da carteira no sistema que aparece nos extratos e relatórios ao lado do nome do cliente. Pode ser utilizado no campo "Pesquisar" da tela inicial e nos filtros de clientes dentro das opções dos menus de operação. Não é um campo editável;
1.2. Cliente Ativo: check box que determina se o cliente aparece ou não nos menus de operação. Clientes inativos são apenas um status referente às operações e, portanto, são cobrados;
1.3. Nome: campo alfanumérico com até 50 caracteres que identifica a carteira no sistema e aparece nos extratos e relatórios ao lado do ID do cliente. Pode ser utilizado no campo "Pesquisar" da tela inicial e nos filtros de clientes dentro das opções dos menus de operação;
1.4. Login e senha: Dados de acesso do cliente ao sistema, onde ele conseguirá visualizar o extrato consolidado da sua carteira, em tela e PDF, bem como seus saldos e agrupamentos nos relatórios. Não podem ser iguais ao login e a senha de quem vai realizar a gestão das carteiras.
2. Dados para o Sistema
Informações para apresentação e cálculo da carteira.
2.1. Indexador p/ comparação: benchmark que aparece como default no extrato para comparação com a evolução da rentabilidade da carteira consolidada;
2.2. Layout Extrato: na Versão PRO do sistema, há mais de uma opção de layout do relatório consolidado de posição e performance. Na Versão ENTERPRISE, é possível ainda customizar e criar novos layouts com a nossa equipe de desenvolvimento;
2.3. Paga Imposto: check box que determina se, no extrato, nos cálculos de impostos quando dos resgates e nos lançamento de come cotas (quando for o caso) aquele cliente segue as regras de tributação dos ativos cadastrados - se o check box está selecionado - ou se é considerado sempre isento - se o check box não está selecionado. Utilizado por exemplo: para clientes não residentes; para carteiras das quais não se têm o histórico completo; para carteiras que são fundos de investimentos;
2.4. Data de Início da carteira: Data em que começa o cálculo da rentabilidade. No cadastro inicial da carteira, a data que aparece é sempre a data de hoje. Conforme as operações forem lançadas, o sistema atualiza automaticamente para a data do movimento mais antigo daquela carteira;
2.5. Travar data de Início: check box que deve ser selecionado quando deseja-se que a data de início da carteira seja MAIOR do que a data do primeiro movimento. Isso pode ser utilizado quando o cliente está subindo a carteira de um cliente com uma data de corte (lembrando que muito provavelmente os impostos não vão bater), ou quando não queremos mostrar o histórico de rentabilidade de uma gestão financeira anterior, por exemplo. para travar a data, além de selecionar o check box, é necessário alterar o campo "Data de Início da carteira", explicado no item 2.4.
ATENÇÃO: A data"TRAVADA" sempre deve ser maior do que a data do primeiro movimento da carteira. Caso uma carteira seja travada com data ANTERIOR ao primeiro movimento, o sistema apresentará erro.
3. Contra Parte - Caixa
Define se as compras, aplicações, vendas, resgates, eventos, e demais movimentações que acontecem nos ativos das carteira devem passar de forma automática pelas contas Caixa e Valores a Liquidar.
Essa automação só é ativada quando selecionamos a opção "Caixa Automático Único". Quando essa opção é selecionada:
- as aplicações / compras nos ativos debitam da conta Caixa o valor aplicado;
- os resgates / vendas / eventos creditam a conta Valores a Liquidar na data de cotização e debitam os Valores a Liquidar e creditam a conta Caixa na data de liquidação financeira.
Todas as data mencionadas acima respeitam os dias para cotização e dias para liquidação que estão registrados no Cadastro dos Ativos.
4. Para Alterar os dados de um cliente já cadastrado
Basta clicar no nome do cliente que aparece na página selecionada Cadastro -> Cliente, e alterar qualquer um dos campos editáveis acima descritos.
